حل مشكلة Starting the output failed في برنامج OBS Studio
هناك الكثير من برامج تسجيل الشاشة والبث المباشر ، لكن OBS Studio هو إلى حد بعيد واحد من أكثر البرامج شعبية وسهولة في الاستخدام. ومع ذلك ، فإنه يتطلب بعض الإعداد والإعدادات الخاطئة يمكن أن تسبب مشاكل.
في هذه المقالة ، نتحدث عن أخطاء NVENC في OBS Studio وأسبابها وكيف يمكنك إصلاحها.
ما الذي يسبب خطأ OBS Nvenc؟
كما ذكرنا سابقًا ، غالبًا ما تكون هذه الأخطاء ناتجة عن التقاط شاشة غير الصحيح أو إعدادات الإخراج على OBS. ومع ذلك ، تشمل الأسباب الشائعة الأخرى
- برامج تشغيل GPU القديمة
- GPU غير مدعوم
- عدد كبير جدًا من جلسات NVENC المتزامنة
كيفية إصلاح خطأ OBS Nvenc؟
جرب الإصلاحات الخمسة التالية لحل مشكلات NVENC.
1- أعد تشغيل الكمبيوتر
من أول الأشياء التي يجب عليك القيام بها هو إعادة تشغيل جهاز الكمبيوتر الخاص بك لتحرير أي موارد GPU مرتبطة قد تؤدي إلى إبطاء العملية. أيضًا ، إذا كنت تتلقى رسائل خطأ تشير إلى أن لديك عددًا كبيرًا جدًا من الجلسات المتزامنة قيد التشغيل ، فضع في اعتبارك أن وحدات معالجة الرسومات يمكنها فقط التعامل مع ثلاث جلسات NVENC في وقت واحد ، مما يعني أن إعادة التشغيل مهمة لتحرير موارد GPU.
2- قم بتحديث برنامج تشغيل GPU الخاص بك
يتيح لك استخدام مدير الجهاز مراقبة جميع برامج التشغيل لأي جهاز على جهاز الكمبيوتر الخاص بك. إليك كيفية تحديث برامج تشغيل Nvidia GPU، للقيام بذلك
الخطو الاولى : توجه إلى قائمة ابدأ ، واكتب Device Manager لإجراء بحث عنها. ثم ، من نتائج البحث ، انقر فوق مربع “إدارة الأجهزة” لفتحه.Device Manager
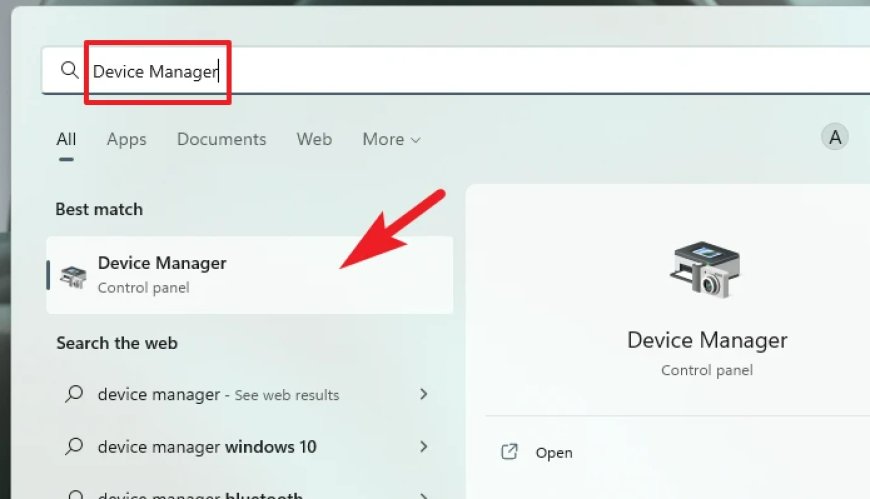
طريقة أخرى: يمكنك أيضًا فتح Device Manager باستخدام أمر “Run”. للقيام بذلك ، اضغط على مفتاحي Windows + R معًا على لوحة المفاتيح لإحضار الأداة المساعدة Run command على شاشتك. ثم اكتب devmgmt.msc واضغط على Enter على لوحة المفاتيح لفتحها.
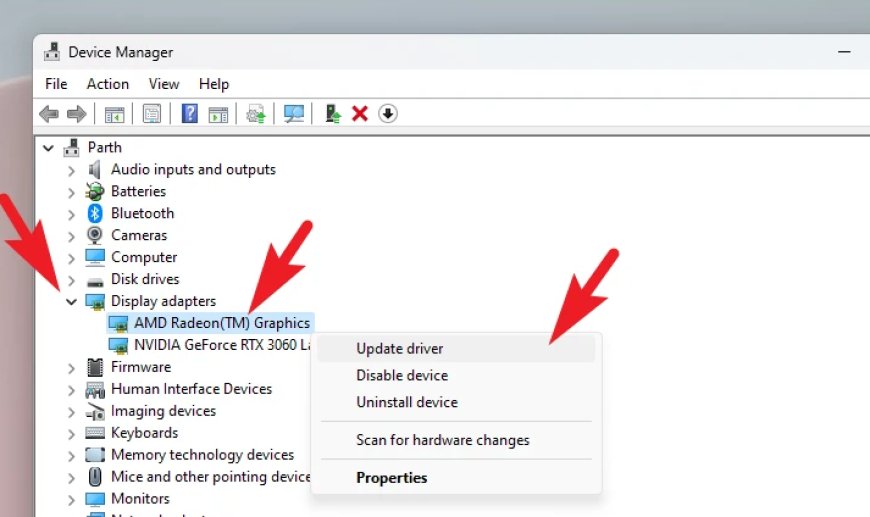
الخطوة الثانية : انقر فوق البحث تلقائيًا عن برامج التشغيل. سيقوم Windows تلقائيًا بالبحث عن أحدث برامج التشغيل وتنزيلها لوحدة معالجة الرسومات الخاصة بك.
في معظم الحالات ، سيؤدي ذلك إلى تحديث برامج التشغيل الخاصة بك والتأكد انها على ما يرام. ومع ذلك ، إذا كنت تبحث عن بداية جديدة ، فانقر على إلغاء تثبيت الجهاز وأعد تشغيل الكمبيوتر لإجبار Windows على تثبيت برامج التشغيل المطلوبة. يمكنك بعد ذلك تحديثها لاحقًا.
3- قم بالتبديل إلى QuickSync
غالبًا ما يكون التبديل إلى QuickSync مفيدًا إذا ظهرت لك أخطاء تشير إلى وجود أجهزة غير مدعومة لأنها تعود إلى ترميز البرامج. إليك الطريقة.
الخطوة الاولى : افتح OBS ، انقر فوق ملف ثم اختر الإعدادات.
الخطوة الثانية : توجه إلى علامة تبويب الإخراج وحدد QuickSync H.264 في قائمة Encoder المنسدلة. تأكد من أنك في وضع الإخراج المتقدم إذا كنت لا ترى الإعدادات المذكورة أعلاه.

احفظ التغييرات وسيعمل OBS بشكل جيد الآن.
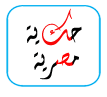
التعليقات